| |
 |
|
|
| |
|
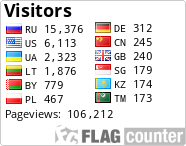
© 2007 Family club Gurchin
|
|
|

|
|
Installation of the "Tree of Life"
 Go to the site of "The Tree of Life" Go to the site of "The Tree of Life"
 Do it the "Download(3.9Mb)" into your computer. This version of the "Tree of Life"
can not only view the family tree, but personal information to each person (biographical data, photographs, historical documents). If you follow the "Buy (400 rubles)", it allows you to also edit all of the tree. However, it is not worth doing yourself, because editing should be centralized. Send us the necessary changes to the milgur@inbox.ru or ur1931@mail.ru , we will make them in the tree. Do it the "Download(3.9Mb)" into your computer. This version of the "Tree of Life"
can not only view the family tree, but personal information to each person (biographical data, photographs, historical documents). If you follow the "Buy (400 rubles)", it allows you to also edit all of the tree. However, it is not worth doing yourself, because editing should be centralized. Send us the necessary changes to the milgur@inbox.ru or ur1931@mail.ru , we will make them in the tree.
 After installing the program "The Tree of Life" on your computer, select, if necessary, language and work out in the work of Pushkin's tree, which is included in the demo version. After installing the program "The Tree of Life" on your computer, select, if necessary, language and work out in the work of Pushkin's tree, which is included in the demo version.
 Download from the Internet onto your computer one or both of the tree Gurchin. Download from the Internet onto your computer one or both of the tree Gurchin.
Title: Tree Gurchin_Ieronim.zip
Size: 24 Mb
Link for free download: Download
If the download is not available, please to "Lyuda Gurchin" milgur@inbox.ru
Title: Tree Gurchin_Ieronim_eng.zip
Size: 24 Mb
Link for free download:Download
If the download is not available, please to "Lyuda Gurchin" milgur@inbox.ru
Title: Tree Gurchin_Aleks.zip
Size: 14 Mb
Link for free download: Download
If the download is not available, please to "Lyuda Gurchin" milgur@inbox.ru
 Unzip packed files. Files Gurchin.at4 and GurchinAl.at4, as well as folders Gurchin.files and GurchinAl.files, insert near with pushkin.at4 and pushkin.files. Unzip packed files. Files Gurchin.at4 and GurchinAl.at4, as well as folders Gurchin.files and GurchinAl.files, insert near with pushkin.at4 and pushkin.files.
 To activate the desired tree - run the drevo.exe and in the top menu, FILE / OPEN, select the file, for example, GurchinAl.at4 and activate it. To activate the desired tree - run the drevo.exe and in the top menu, FILE / OPEN, select the file, for example, GurchinAl.at4 and activate it.
All operations with the "Tree of Life" can be found in the help desk of this site, as well as ours. If we make any changes to our tree, we will inform about it in our online "Family Tree" page.
Create and save a picture
the whole Tree
1. Activate Drevo4.
2. Build a tree of Jerome(Hieronim).
3. Select "Print \ Export".
4. In the menu select "Save as ... "
5. In the new window select "To see on the screen" and then click OQ.
6. Select a location to store the file, type the name of the picture of the tree, for example gurchin3, file type - jpg and Save.
7. Close Print \ Export.
Create and save a picture
branches of the person
Suppose you need to create (allocate) the branch gur1.at4 from the tree of gurchin.at4. In order to maintain a safety net for the entire tree experiments file of gurchin.at4 necessary to copy the in working file gur0.at4. Open the file gur0.at4 in the Tree of Life . Next, perform the following.
1. In the tab (list) "Person" select person, which must start a branch of tree. In this case - Gurchin Joseph_Hipolit. Click on "Build a Tree". The branch on the tree, generally built on the far right side of the figure of a tree. Frame of Gurchin Hipolit person will turn pink. If you open a standard tree from the start - Jerome(Hieronim), and then find the person Gurchin Hipolit highlight and select "Build a Tree", the branch will be formed inside the tree and wrong. There are two variants of the building branches: the removal of all persons above Hipolit or the save persons only direct branches from Jerome to Hipolit. We begin with the first option.
2. Beginning to the removal of all unnecessary external branches full of wood. To do this, click the cursor frame with a removable person (in the beginning - is Jerome_Hieronim) and right-click menu, select the icon (-) - Remove. Person Jerome removed. Successively the tree go to the next top, not the remote person, and remove it. If you want to restore accidentally deleted a branch, then click on the output of the person from which the branch is removed. Will appear sign "+". Click on it - the branch will be restored. Continue to remove the top persons. In conclusion, on the screen, above, shall be placed only one person beginning of the branch (in this example - is Hipolit) and lower than all the rest.
Look at this version of the branch.
If you want to preserve the continuation of the branch to the main person Hipolit tree - Hieronymus, then removal of unnecessary branches to be performed selectively, starting from the top - from Jerome. Jerome, of course, has to stay, so you need to get the cursor into the frame with a only person, the continuation of which must be removed. On the output of the framework will appear an icon (-), pleas left-click it. Continuation of this person will be deleted. Will the dotted tail. Similarly remove the unnecessary continuation of other people, keeping only one extension to a person for which the construction branch.
Look at this version of the branch.
3. If you want to save the branch as a separate file gur1.at4 and folder gur1.files, then click the menu "Persons" and make sure, that in the list of persons still choose the correct person. On the menu tab "Persons" put an icon "v" in the filter "Is on the tree".
Then in the "File" menu select "Save with the filters".
4. If you want to create an image file to view the branch and send on, then on the formed branches to click the right mouse button and choose "Print/Export- Tree". All of the branch will be represented in the form of pages. In order to save the whole picture of branch, you need to click on the top menu "Save as ..." and select "To see on the screen". Next, specify the file name (gur1), format (eg, jpg), location (path) of file entries in the memory, and Save. Finally, close the files without saving changes.
5. If the file of gur1.at4 and folder of gur1.files for the branch had been formed earlier, and only need to form the file of the picture of the branch , then you need to open gur1.at4 file, choose in "Persons" the head of the branch, then "Build a tree" and continue to do as in P4.
|
|
|
|
|
|
|
|


